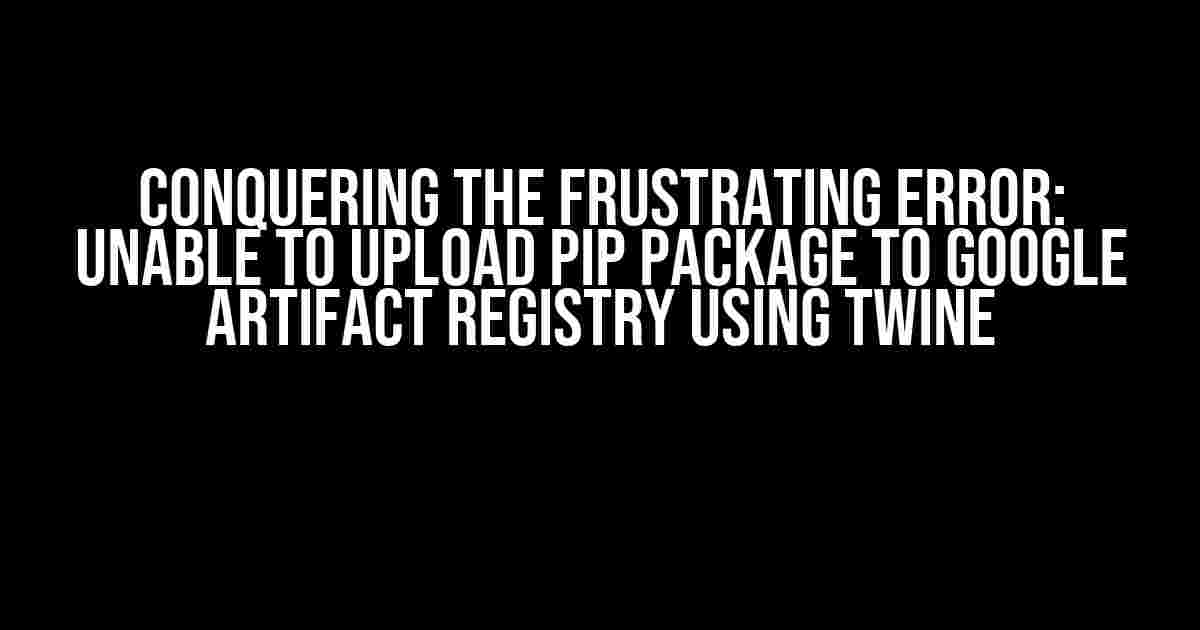Are you tired of banging your head against the wall, trying to upload your PIP package to Google Artifact Registry using Twine, only to be met with the infuriating error: “KeyError: ‘license'”? Well, put down that aspirin and take a deep breath, because we’ve got you covered! In this article, we’ll dive into the root cause of this issue, explore possible solutions, and provide a step-by-step guide to uploading your package successfully.
Understanding the Error: “KeyError: ‘license'”
The error “KeyError: ‘license'” typically indicates that the package metadata is missing the required ‘license’ field. This field is essential for package uploading, as it provides crucial information about the package’s licensing terms. Twine, being the strict package upload tool that it is, refuses to proceed with the upload process without this vital information.
Why Does This Error Occur?
There are a few reasons why this error might rear its ugly head:
- Mismatched Package Metadata: The package metadata (PKG-INFO) might be outdated or inconsistent, leading to Twine’s failure to recognize the ‘license’ field.
- Missing or Incorrect ‘license’ Field: The ‘license’ field might be absent or incorrectly formatted in the package metadata.
- Twine Version Issues: Using an outdated version of Twine can cause compatibility problems, leading to the “KeyError: ‘license'” error.
Step-by-Step Solution to Upload Your PIP Package
Now that we’ve identified the possible causes, let’s get down to business! Follow these steps to successfully upload your PIP package to Google Artifact Registry using Twine:
Step 1: Verify Package Metadata
First, make sure your package metadata is up-to-date and accurate. You can do this by running the following command in your terminal:
python setup.py --licenseThis command will generate the package metadata, including the ‘license’ field. Take note of the output, as we’ll need it later.
Step 2: Update Package Metadata
If the ‘license’ field is missing or incorrect, you’ll need to update your package metadata. Open your setup.py file and add the following code:
setup(
...
license='YOUR_LICENSE_HERE', # Replace with your license type (e.g., MIT, Apache-2.0)
...
)Make sure to replace YOUR_LICENSE_HERE with your actual license type.
Step 3: Generate Package Archive
Next, generate a package archive using the following command:
python setup.py sdistThis will create a source distribution archive (e.g., your_package-1.0.tar.gz) in your project directory.
Step 4: Install the Latest Version of Twine
Ensure you’re running the latest version of Twine by upgrading using pip:
pip install --upgrade twineStep 5: Upload Your Package to Google Artifact Registry
Finally, upload your package to Google Artifact Registry using Twine:
twine upload --repository-url https://artifactregistry.googleapis.com/v1/projects/PROJECT-ID/repos/REPO-ID/python/ your_package-1.0.tar.gzReplace PROJECT-ID and REPO-ID with your actual Google Artifact Registry project and repository IDs, respectively.
Additional Tips and Troubleshooting
If you’re still encountering issues, here are some additional tips to help you troubleshoot:
Troubleshooting Common Issues
Take a look at the following common issues and their solutions:
| Issue | Solution |
|---|---|
| Error: “invalid choice: ‘license’ (choose from…)” | Verify that your license type is correct and matches the one specified in your package metadata. |
| Error: “unable to find ‘license’ in package metadata” | Double-check that your package metadata is up-to-date and includes the ‘license’ field. |
Best Practices for Package Metadata
To avoid future headaches, keep the following best practices in mind when working with package metadata:
- Keep your package metadata up-to-date: Regularly update your package metadata to ensure it’s accurate and consistent.
- Use a consistent license type: Stick to a single license type throughout your project to avoid confusion.
- Verify your package metadata: Double-check your package metadata before uploading your package to ensure everything is in order.
Conclusion
Uploading your PIP package to Google Artifact Registry using Twine can be a breeze if you follow the right steps. By understanding the root cause of the “KeyError: ‘license'” error, updating your package metadata, and using the latest version of Twine, you’ll be well on your way to successful package uploads. Remember to keep your package metadata up-to-date and follow best practices to avoid future issues. Happy packaging!
If you’re still experiencing difficulties or have further questions, feel free to ask in the comments below. We’re here to help!
Frequently Asked Question
Got stuck trying to upload a PIP package to Google Artifact Registry using twine and encountered a pesky KeyError? Worry not, friend! We’ve got the answers to your burning questions right here.
What’s causing the KeyError: ‘license’ when uploading a PIP package to Google Artifact Registry using twine?
The KeyError: ‘license’ typically occurs when the `setup.py` file or `setup.cfg` file is missing the license information. Twine expects this information to be present in the package metadata, and its absence raises this error. Double-check your `setup.py` or `setup.cfg` files to ensure the license is properly specified.
How do I specify the license information in my setup.py file?
Easy peasy! In your `setup.py` file, add the `license` parameter to the `setup()` function, like this: `setup(…, license=’MIT’ (or your chosen license)).` This tells twine that your package is licensed under the specified terms.
Can I specify the license information in a setup.cfg file instead?
Absolutely! In your `setup.cfg` file, add the following lines: `[metadata]` and `license = MIT (or your chosen license)`. This achieves the same effect as specifying the license in the `setup.py` file, but in a separate configuration file.
What if I’m using a non-standard license or a custom license file?
No problem! For non-standard licenses, you can specify the license file using the `license_files` parameter in your `setup.py` or `setup.cfg` file. For example: `setup(…, license_files=[‘LICENSE.txt’])`. This tells twine to include the specified license file in the package metadata.
After fixing the license issue, how do I upload my PIP package to Google Artifact Registry using twine?
Now that the license issue is resolved, you can upload your package using twine with the following command: `twine upload dist/* -r google –username –password `. Replace `` and `` with your actual Google Artifact Registry credentials.