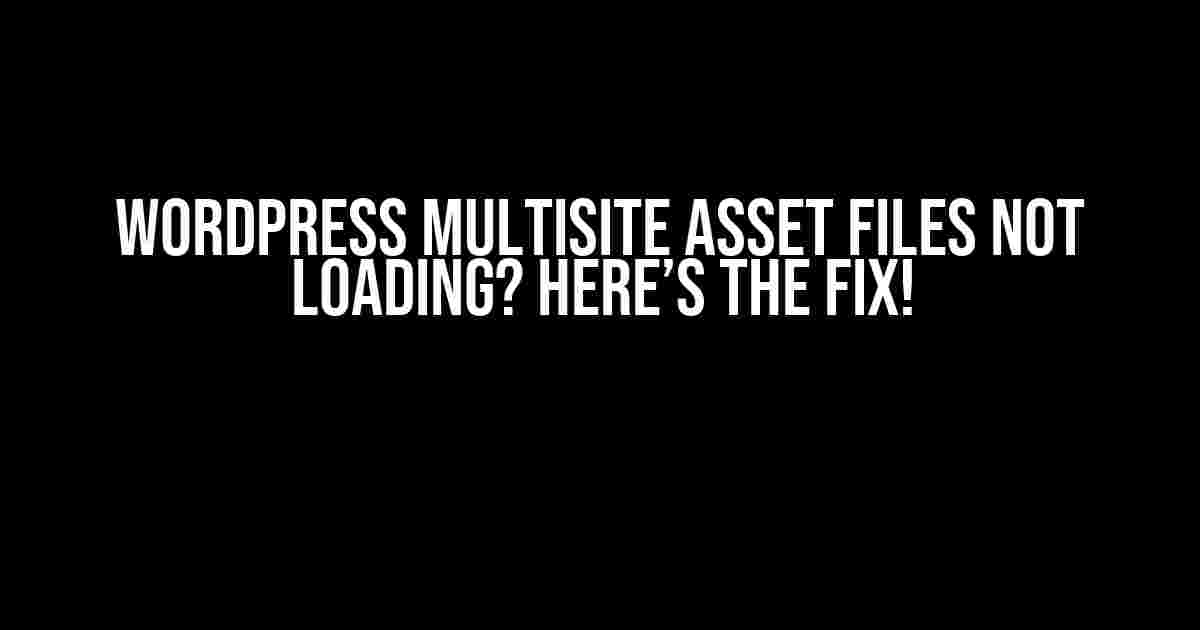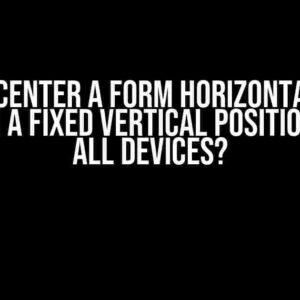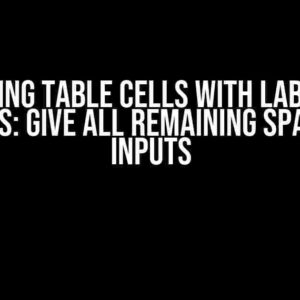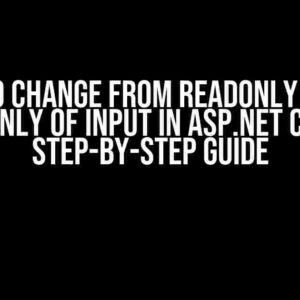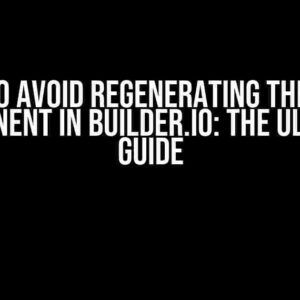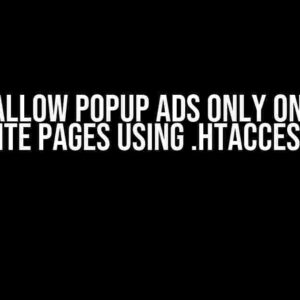Are you frustrated with your WordPress multisite setup where CSS, JS, and image files are not loading? You’re not alone! This is a common issue many developers face, but don’t worry, we’ve got you covered. In this article, we’ll dive into the reasons behind this problem and provide you with step-by-step solutions to get your asset files up and running in no time!
Understanding WordPress Multisite and Asset Files
Before we dive into the solutions, let’s quickly understand how WordPress multisite works and how asset files are loaded.
WordPress multisite allows you to create a network of sites within a single WordPress installation. This means you can have multiple sites sharing the same core files, plugins, and themes. However, each site has its own separate database, allowing you to manage content and settings independently.
Asset files, such as CSS, JS, and images, are typically stored in the `/wp-content/uploads/` directory or `/wp-content/themes/your-theme/assets/` directory. When a user requests a page, WordPress loads the necessary asset files from these directories.
Common Reasons for Asset Files Not Loading
So, why aren’t your asset files loading? Here are some common reasons:
- Incorrect File Paths: WordPress multisite uses a different file structure than a single-site installation. Make sure you’re using the correct file paths for your asset files.
- Plugin and Theme Conflicts: Sometimes, plugins and themes can conflict with each other, causing asset files to not load. Try deactivating plugins and switching to a default theme to isolate the issue.
- Permission Issues: File permission issues can prevent asset files from loading. Ensure that your `/wp-content/uploads/` and `/wp-content/themes/your-theme/assets/` directories have the correct permissions.
- Cache Issues: Caching plugins or browser caching can cause asset files to not load. Try clearing your cache and checking if the issue persists.
- Server Configuration: Server configuration issues, such as incorrect Apache or NGINX settings, can cause asset files to not load. Check your server configuration to ensure it’s set up correctly.
Solutions to Get Your Asset Files Loading
Now that we’ve covered the common reasons, let’s dive into the solutions!
Solution 1: Correct File Paths
Update your file paths to accommodate WordPress multisite’s file structure. Here’s an example:
<link rel="stylesheet" href="<?php bloginfo('url'); ?>/wp-content/uploads/your-theme/css/style.css">
Instead of using a hardcoded URL, use the `bloginfo(‘url’)` function to dynamically generate the URL for each site in your multisite network.
Solution 2: Enqueue Asset Files Correctly
When enqueuing asset files, make sure you’re using the correct hooks and functions. Here’s an example:
function enqueue_assets() {
wp_enqueue_style( 'style', get_template_directory_uri() . '/css/style.css' );
wp_enqueue_script( 'script', get_template_directory_uri() . '/js/script.js', array('jquery') );
}
add_action( 'wp_enqueue_scripts', 'enqueue_assets' );
Use the `get_template_directory_uri()` function to get the correct URL for your theme’s directory. Also, make sure to use the `wp_enqueue_scripts` action hook to ensure your asset files are loaded correctly.
Solution 3: Update Plugin and Theme Code
Check your plugin and theme code for hardcoded file paths or incorrect enqueueing methods. Update your code to use the correct file paths and enqueueing methods.
For example, instead of using a hardcoded URL, use the `plugins_url()` function to get the correct URL for your plugin’s directory:
<script src="<?php plugins_url(); ?>/your-plugin/js/script.js"></script>
Solution 4: Check and Update Permissions
Check the permissions for your `/wp-content/uploads/` and `/wp-content/themes/your-theme/assets/` directories. Ensure that the directory and all its contents have the correct permissions.
Use the following command to update permissions via FTP or SFTP:
chmod -R 755 /wp-content/uploads/ chmod -R 755 /wp-content/themes/your-theme/assets/
Solution 5: Clear Cache and Check Server Configuration
Clear your cache and check your server configuration to ensure it’s set up correctly. Check your Apache or NGINX settings to ensure they’re not blocking asset files from loading.
Also, check your `.htaccess` file to ensure it’s not causing any issues. You can try renaming it to `.htaccess.bak` and see if the issue persists.
Bonus Solutions
Here are some bonus solutions to help you troubleshoot and fix asset file loading issues:
Bonus Solution 1: Use a Plugin to Manage Asset Files
Consider using a plugin like Use Filesystem to manage asset files. This plugin allows you to upload and manage files in a centralized location, making it easier to manage asset files across your multisite network.
Bonus Solution 2: Use a CDN to Serve Asset Files
Consider using a CDN (Content Delivery Network) to serve your asset files. This can help improve page load times and reduce server load. Popular CDNs include Cloudflare and MaxCDN.
Bonus Solution 3: Use a Debugging Tool to Identify Issues
Use a debugging tool like Query Monitor to identify issues with your asset files. This plugin provides detailed information about database queries, PHP errors, and more, helping you troubleshoot and fix issues quickly.
Conclusion
WordPress multisite asset files not loading can be a frustrating issue, but with the solutions outlined in this article, you should be able to get your asset files loading correctly. Remember to update your file paths, enqueue asset files correctly, update plugin and theme code, check permissions, and clear cache.
Don’t forget to try the bonus solutions to help you troubleshoot and fix asset file loading issues. If you’re still having trouble, consider seeking help from a WordPress developer or the WordPress community.
| Solution | Description |
|---|---|
| Correct File Paths | Update file paths to accommodate WordPress multisite’s file structure. |
| Enqueue Asset Files Correctly | Use the correct hooks and functions to enqueue asset files. |
| Update Plugin and Theme Code | Update plugin and theme code to use correct file paths and enqueueing methods. |
| Check and Update Permissions | Ensure correct permissions for `/wp-content/uploads/` and `/wp-content/themes/your-theme/assets/` directories. |
| Clear Cache and Check Server Configuration | Clear cache and check server configuration to ensure correct setup. |
By following these solutions, you should be able to get your WordPress multisite asset files loading correctly. Happy fixing!
Frequently Asked Question
Get the scoop on WordPress multisite asset files, and why your CSS, JS, and images might be playing hard to get!
Why aren’t my CSS files loading on my WordPress multisite network?
Sounds like a classic case of file path confusion! Make sure your CSS files are uploaded to the correct directory, usually wp-content/uploads/sites/#/ (replace # with your site ID). Also, double-check that your theme’s function.php file is correctly enqueuing the CSS files. If you’re still stuck, try defining the WP_CONTENT_URL constant in your wp-config.php file.
I’ve uploaded my JavaScript files, but they’re not loading on the frontend. What’s up?
Don’t get caught in the JavaScript jungle! First, verify that your JS files are being loaded correctly in your theme’s function.php file using the wp_enqueue_script function. Next, ensure that your script is being called correctly in your theme’s template files (e.g., header.php or footer.php). If you’re using a plugin, check its settings to ensure it’s not conflicting with your script.
My images are displaying as broken links on my multisite network. Help!
Image issues can be frustrating! First, confirm that your images are uploaded to the correct directory (wp-content/uploads/sites/#/). Then, verify that the image URLs are correctly formatted in your theme’s template files. If you’re using a plugin, check its settings for any image URL rewrites. Lastly, try regenerating your thumbnails using a plugin like Regenerate Thumbnails.
What’s the deal with hardcoded URLs in my theme files? Should I be using relative URLs instead?
You’re on the right track! Hardcoded URLs can be a no-go in a multisite network. Instead, use relative URLs or WordPress’s built-in functions like get_template_directory_uri() or get_bloginfo(‘template_url’) to dynamically generate the correct URLs for your assets. This will ensure your files are loading correctly across all sites in your network.
Are there any caching plugins or optimization tools that can mess with my multisite asset files?
You bet! Some caching plugins or optimization tools might interfere with your multisite asset files. Be cautious when using plugins like WP Super Cache, W3 Total Cache, or Autoptimize, as they might need special configuration for multisite networks. Make sure to exclude your asset files from caching or configure the plugins to work with your multisite setup.