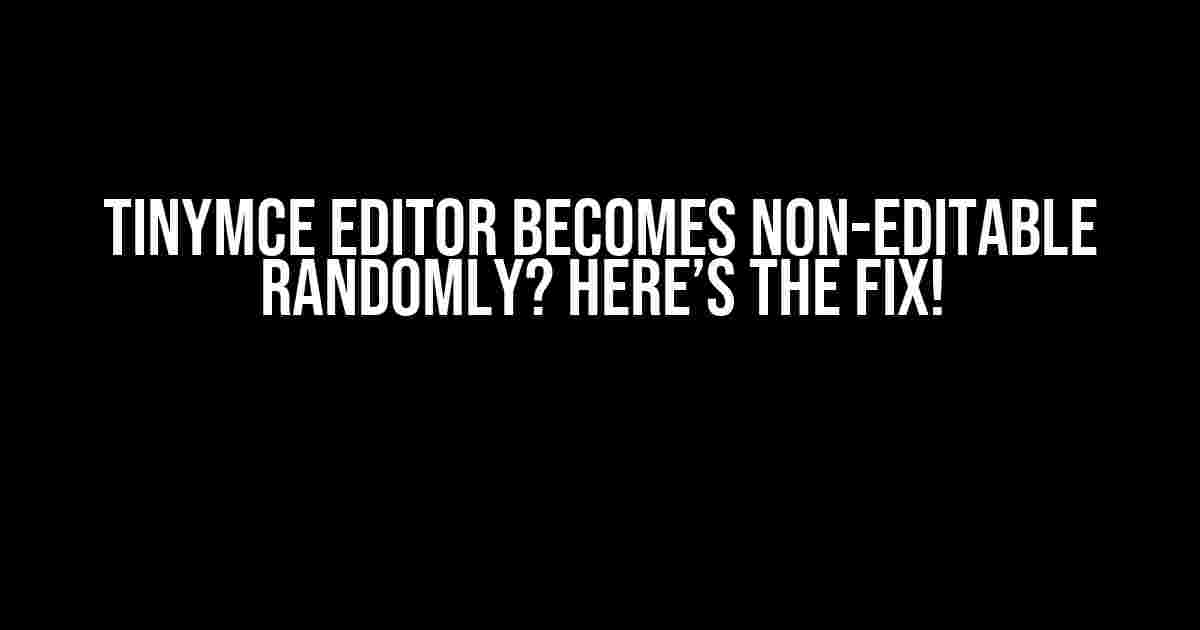If you’re reading this, chances are you’ve encountered the frustration of TinyMCE editor suddenly becoming non-editable, leaving you stuck and wondering what went wrong. Don’t worry, you’re not alone! In this article, we’ll dive into the possible causes and provide you with step-by-step solutions to get your TinyMCE editor up and running smoothly again.
Understanding TinyMCE Editor
TinyMCE is a popular, feature-rich, and highly customizable JavaScript-based WYSIWYG editor used by millions of websites and applications worldwide. Its flexibility and extensive range of plugins make it an ideal choice for Content Management Systems (CMS), blogging platforms, and custom web applications.
Why Does TinyMCE Editor Become Non-Editable?
Before we jump into the solutions, let’s explore the common reasons behind this frustrating issue:
- JavaScript Errors: Syntax errors or conflicts with other scripts can cause the TinyMCE editor to malfunction.
- Plugin Conflicts: Incompatible or poorly configured plugins can lead to issues with the editor’s functionality.
- Theme or Template Issues: Problems with the website’s theme or template can affect the editor’s behavior.
- Browser Compatibility: Browser-specific issues or outdated versions can cause the editor to become non-editable.
- Server-Side Issues: Problems with the server-side configuration, such as PHP settings or caching, can impact the editor’s performance.
Solutions to Fix the Non-Editable TinyMCE Editor
Now that we’ve identified the possible causes, let’s get into the solutions:
1. Check for JavaScript Errors
Use the browser’s developer tools to inspect the JavaScript console for errors. You can do this by:
- Opening the browser’s developer tools (F12 or Ctrl + Shift + I)
- Switching to the Console tab
- Looking for any error messages related to TinyMCE
If you find any errors, try to identify the cause and fix the syntax or conflict. You can also try:
tinymce.init({
selector: 'textarea',
plugins: [...],
toolbar: [...],
// Add this line to disable script loading:
scripts: false
});This will disable script loading, which might help resolve conflicts with other scripts.
2. Review Plugin Configuration
Check your plugin list and configuration to ensure that:
- Only compatible plugins are used.
- Plugin versions are up-to-date.
- Plugins are properly configured and initialized.
You can try disabling plugins one by one to identify the problematic plugin. Use the following code to disable all plugins temporarily:
tinymce.init({
selector: 'textarea',
plugins: []
});3. Inspect Theme or Template Issues
Verify that your theme or template is not causing the issue by:
- Switching to a default or alternative theme.
- Checking for any HTML structure or CSS conflicts.
If you’re using a CMS, try switching to a default theme or template to isolate the issue.
4. Browser Compatibility and Updates
Ensure that you’re using an up-to-date browser and try:
- Switching to a different browser to rule out browser-specific issues.
- Clearing browser cache and cookies.
- Disabling browser extensions or add-ons that might interfere with TinyMCE.
5. Server-Side Configuration
Verify that your server-side configuration is not causing the issue by:
- Checking PHP settings, such as memory limits or max execution time.
- Reviewing caching settings, such as cache expiration or cache clearing.
- Verifying that required server-side dependencies, like PHP extensions, are installed and up-to-date.
| Server-Side Issue | Solution |
|---|---|
| PHP Memory Limit | Increase the PHP memory limit by editing the php.ini file or using the `ini_set()` function. |
| Cache Expiration | Clear the cache or adjust the cache expiration time to prevent stale data. |
Additional Troubleshooting Tips
In addition to the solutions above, try:
- Upgrading TinyMCE: Ensure you’re running the latest version of TinyMCE.
- Checking for Conflicting Scripts: Identify and resolve any conflicting scripts that might be affecting TinyMCE.
- Disabling Browser Extensions: Temporarily disable browser extensions to rule out any interference.
- Testing in Incognito Mode: Test the TinyMCE editor in incognito mode to isolate the issue.
Conclusion
TinyMCE editor becoming non-editable randomly can be frustrating, but by following these steps, you should be able to identify and resolve the underlying issue. Remember to methodically troubleshoot the problem, checking for JavaScript errors, plugin conflicts, theme or template issues, browser compatibility, and server-side configuration problems.
By applying these solutions and tips, you’ll be well on your way to getting your TinyMCE editor up and running smoothly again. If you’re still experiencing issues, consider seeking help from the TinyMCE community or a professional developer.
Happy coding!
Here are 5 Questions and Answers about “TinyMCE editor becomes non-editable randomly” with a creative voice and tone:
Frequently Asked Question
Got stuck with a TinyMCE editor that’s gone rogue? Don’t worry, we’ve got you covered! Check out these FAQs to troubleshoot the issue and get back to editing in no time.
Why does my TinyMCE editor suddenly become non-editable?
This could be due to a number of reasons, including conflicts with other JavaScript libraries, browser extensions, or even caching issues. Try checking your console logs for any errors or warnings, and see if disabling other plugins or extensions resolves the issue.
Could outdated TinyMCE versions be causing the issue?
You bet! Older versions of TinyMCE might be incompatible with your current browser or operating system. Make sure you’re running the latest version of TinyMCE, and check if updating resolves the problem.
What if I’ve recently installed a new plugin or theme?
Ah-ha! New plugins or themes can sometimes interfere with TinyMCE’s functionality. Try disabling the new plugin or theme and see if the editor becomes editable again. If so, you might need to configure the plugin or theme to work harmoniously with TinyMCE.
How do I troubleshoot the issue in Chrome or Firefox?
In Chrome, press F12 to open the DevTools, then switch to the Console tab to check for any errors. In Firefox, press Ctrl + Shift + J (Windows/Linux) or Command + Option + J (Mac) to open the Browser Console. Look for any errors or warnings related to TinyMCE and try to resolve them.
What if none of the above solutions work?
Don’t panic! If none of the above solutions work, try reaching out to the TinyMCE community forums or support team for further assistance. They’ll be happy to help you troubleshoot the issue and get your editor up and running smoothly again.