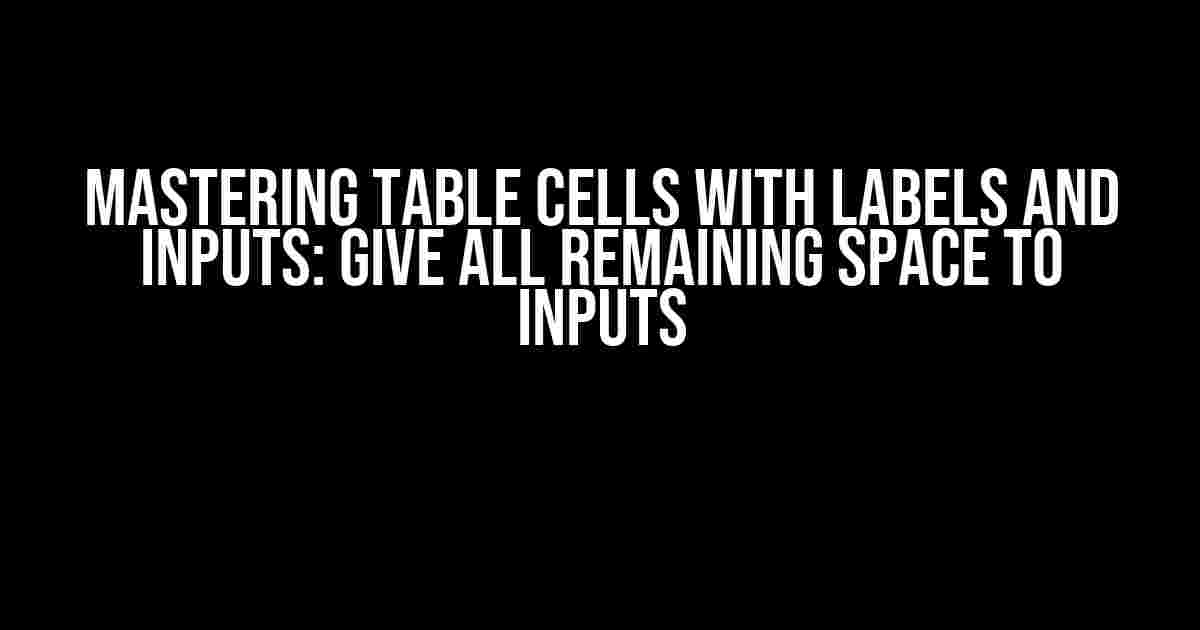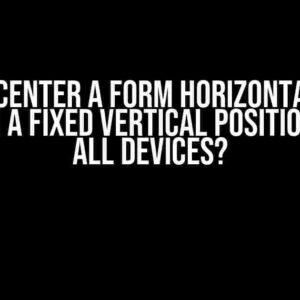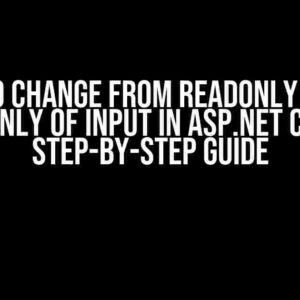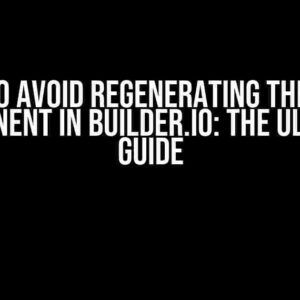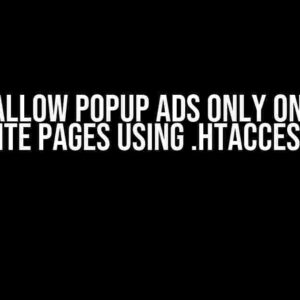Welcome to the world of table cells with labels and inputs! In this comprehensive guide, we’ll show you how to create visually appealing and functional table cells that adapt to any screen size. The secret lies in giving all remaining space to inputs, and we’ll break it down step by step.
Why Table Cells with Labels and Inputs Matter
In today’s digital age, creating responsive and user-friendly interfaces is crucial for any website or application. Table cells with labels and inputs play a vital role in achieving this goal. By allowing users to efficiently fill out forms and interact with your content, you’ll improve engagement and overall user experience.
The Problem: Inflexible Table Cells
Traditional table cells can be inflexible, making it difficult to allocate space efficiently. When labels and inputs have fixed widths, they can either overwhelm or underwhelm the available space, leading to a poor user experience.
<table>
<tr>
<td>Fixed Width Label</td>
<td><input type="text" style="width: 100px;"></td>
</tr>
</table>This code snippet illustrates the issue. The label and input have fixed widths, resulting in wasted space or overlapping elements when the screen size changes.
The Solution: Flexible Table Cells with Labels and Inputs
To create flexible table cells, we’ll use a combination of HTML, CSS, and a dash of creativity. Our goal is to give all remaining space to the input fields, ensuring they adapt to any screen size.
Step 1: Define the Table Structure
Start by creating a basic table structure with two columns: one for the label and one for the input.
<table>
<tr>
<td>Label</td>
<td><input type="text"></td>
</tr>
</table>Step 2: Add CSS Flexbox Magic
Apply CSS flexbox properties to the table cells to make them flexible. We’ll use the `display: flex` property to create a flexible container and `flex-grow: 1` to allocate remaining space to the input field.
table {
width: 100%;
}
td {
display: flex;
flex-direction: row;
}
td:nth-child(1) {
flex-basis: 150px; /* Set a fixed width for the label */
}
td:nth-child(2) {
flex-grow: 1; /* Give all remaining space to the input field */
}Step 3: Style the Input Field
To make the input field adapt to the available space, set its width to 100% and add some basic styling.
input[type="text"] {
width: 100%;
padding: 10px;
border: 1px solid #ccc;
border-radius: 5px;
}Step 4: Add More Inputs and Labels
Now that we have our basic structure in place, let’s add more inputs and labels to our table.
<table>
<tr>
<td>Label 1</td>
<td><input type="text"></td>
</tr>
<tr>
<td>Label 2</td>
<td><input type="text"></td>
</tr>
<tr>
<td>Label 3</td>
<td><input type="text"></td>
</tr>
</table>Benefits of Flexible Table Cells with Labels and Inputs
By following these steps, you’ve created a responsive and flexible table cell structure that:
* Adapts to any screen size
* Gives all remaining space to input fields
* Improves user experience with neatly organized labels and inputs
* Enhances mobile-friendliness with flexible layouts
* Simplifies form filling with larger input fields
Common Use Cases
Flexible table cells with labels and inputs are perfect for various scenarios, including:
- Forms and surveys
- Data entry and editing
- Settings and configuration pages
- Responsive mobile interfaces
Best Practices and Tips
To take your table cells to the next level, follow these best practices and tips:
- Keep it simple**: Avoid overcomplicating your table structure with too many nested elements.
- Use semantic HTML**: Use HTML elements that provide meaning to your structure, such as `label` and `input`.
- Test and iterate**: Experiment with different layouts and test them on various devices and screen sizes.
- Consider accessibility**: Ensure your table cells follow accessibility guidelines, such as providing alternative text for images.
Conclusion
In conclusion, creating flexible table cells with labels and inputs is a straightforward process that requires a solid understanding of HTML, CSS, and flexbox properties. By following this guide, you’ll be able to create responsive and user-friendly interfaces that adapt to any screen size. Remember to give all remaining space to input fields, and don’t be afraid to experiment and iterate on your designs.
| Label 1 | |
| Label 2 | |
| Label 3 |
Now, go ahead and master the art of table cells with labels and inputs!
Here are 5 Questions and Answers about “table cells with labels and inputs: give all remaining space to inputs” in a creative tone:
Frequently Asked Question
Get ready to unravel the mysteries of table cells with labels and inputs, where the remaining space is the ultimate prize!
How can I make the input fields take up all the remaining space in a table cell?
Use the `width: 100%` property on the input field, and make sure the table cell has a defined width. This will make the input field take up all the available space in the cell.
What if I have a label alongside the input field, how can I make the input take up the remaining space?
Wrap the label and input field in a container, and use `display: flex` on the container. Then, set `flex-grow: 1` on the input field to make it take up the remaining space. Don’t forget to set a width on the container!
Can I use CSS grid to achieve this layout?
Absolutely! Use `display: grid` on the table cell, and define two columns with `grid-template-columns: auto 1fr`. The first column will take up the space of the label, and the second column will take up the remaining space. Then, place the input field in the second column.
What about responsive design, will this layout break on smaller screens?
Fear not! By using relative units like percentages or `fr` units, your layout will adapt to smaller screens. Just make sure to add media queries to adjust the layout if needed. You can also use CSS grid’s `grid-auto-flow` property to make the layout more flexible.
Can I use this layout in a React or Angular application?
Of course! These CSS techniques will work regardless of the JavaScript framework you’re using. Just make sure to adapt the styles to your component’s structure and needs. You can also use CSS-in-JS solutions like styled components or CSS modules to make your life easier.