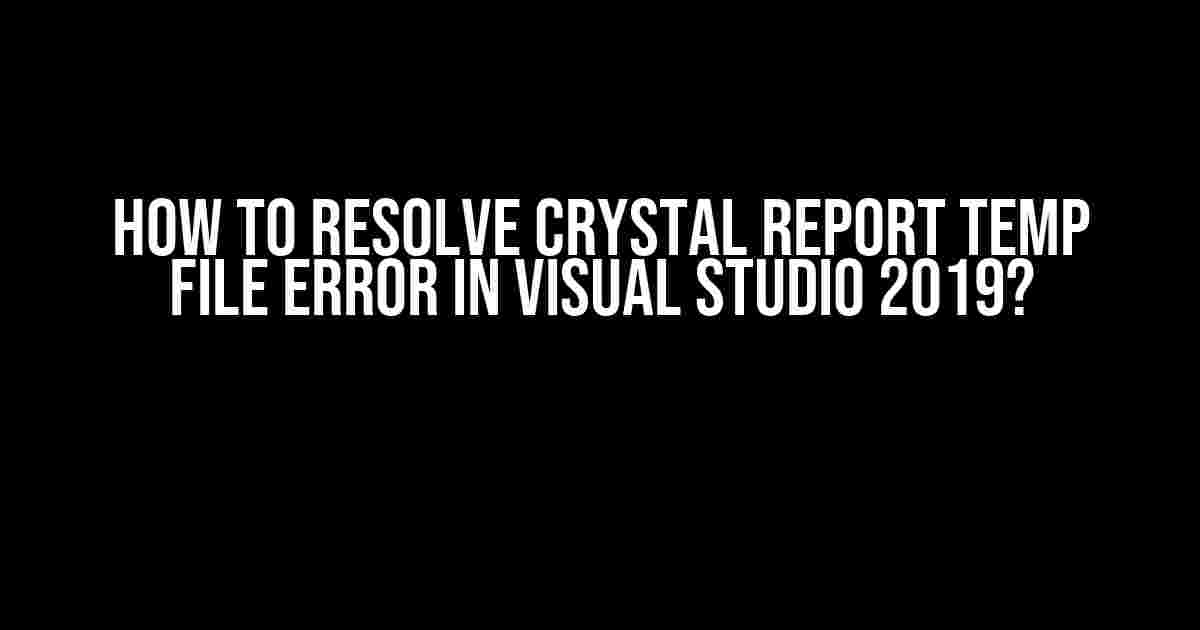Are you tired of encountering the pesky Crystal Report temp file error in Visual Studio 2019? You’re not alone! Many developers have faced this issue, and it can be frustrating, especially when you’re on a deadline. But fear not, dear developer, for we’ve got you covered. In this comprehensive guide, we’ll walk you through the steps to resolve the Crystal Report temp file error in Visual Studio 2019.
What is the Crystal Report Temp File Error?
Before we dive into the solutions, let’s understand what this error is all about. The Crystal Report temp file error typically occurs when Visual Studio 2019 is unable to create or access temporary files required for Crystal Reports to function properly. This error can manifest in various ways, including:
- Error 420: Unable to write to the temporary file.
- Error 430: Unable to read from the temporary file.
- Error 440: Temporary file is invalid or corrupted.
These errors can be caused by a variety of factors, including:
- Insufficient permissions to access the temporary file location.
- Corrupted or outdated Crystal Reports runtime files.
- Conflicting versions of Crystal Reports or dependencies.
- Invalid or missing registry entries.
Step 1: Check Permissions and Access Control
One of the most common causes of the Crystal Report temp file error is insufficient permissions to access the temporary file location. To resolve this, follow these steps:
- Open the Task Manager and check if the Visual Studio 2019 process is running under the correct user account.
- Right-click on the Visual Studio 2019 icon in the Task Manager and select “Open file location.”
- Check the properties of the devenv.exe file and ensure that it’s running under the correct user account.
- Grant the necessary permissions to the temporary file location (usually C:\Windows\Temp or C:\Users\[Username]\AppData\Local\Temp) by following these steps:
- Right-click on the temporary file location and select “Properties.”
- Click on the “Security” tab and add the necessary user or group with full control permissions.
- Click “Apply” and then “OK” to save the changes.
Step 2: Update Crystal Reports Runtime Files
Outdated or corrupted Crystal Reports runtime files can cause the temp file error. To update the runtime files, follow these steps:
- Download the latest Crystal Reports runtime files from the official SAP website.
- Extract the downloaded zip file to a temporary location.
- Navigate to the extracted folder and run the installer (usually named CRRedist2010_x86.exe or CRRedist2010_x64.exe).
- Follow the installer’s instructions to complete the installation.
- Restart Visual Studio 2019 and try to access your Crystal Reports again.
Step 3: Check for Conflicting Versions or Dependencies
Conflicting versions of Crystal Reports or dependencies can also cause the temp file error. To resolve this, follow these steps:
- Check the installed versions of Crystal Reports and its dependencies (such as Crystal Reports SDK, Crystal Reports Developer, etc.) using the “Add or Remove Programs” feature in Windows.
- Uninstall any conflicting versions or dependencies.
- Reinstall the necessary versions or dependencies in the correct order (usually the SDK, then the developer, and finally the runtime files).
- Restart Visual Studio 2019 and try to access your Crystal Reports again.
Step 4: Fix Invalid or Missing Registry Entries
Invalid or missing registry entries can also cause the Crystal Report temp file error. To fix this, follow these steps:
Windows Registry Editor Version 5.00
[HKEY_CURRENT_USER\Software\SAP BusinessObjects\Crystal Reports\14.0\Report]
"TempDir"="C:\\Windows\\Temp"
[HKEY_LOCAL_MACHINE\SOFTWARE\SAP BusinessObjects\Crystal Reports\14.0\Report]
"TempDir"="C:\\Windows\\Temp"
copy the above code and create a new .reg file. Then, import it into your Windows Registry.
Note: Be cautious when editing the registry, as incorrect edits can cause system instability or crashes.
Step 5: Clean up Temp Files and Folders
Sometimes, accumulated temp files and folders can cause issues with Crystal Reports. To clean up temp files and folders, follow these steps:
- Press the Windows key + R to open the Run dialog box.
- Type “%temp%” and press Enter to open the temporary file folder.
- Delete all files and folders in the temporary file folder.
- Repeat the process for the following folders:
- C:\Windows\Temp
- C:\Users\[Username]\AppData\Local\Temp
Conclusion
In conclusion, resolving the Crystal Report temp file error in Visual Studio 2019 requires a combination of permission checks, runtime file updates, dependency checks, registry edits, and temp file cleanups. By following these steps, you should be able to identify and fix the root cause of the error and get your Crystal Reports up and running smoothly.
| Step | Description |
|---|---|
| 1 | Check Permissions and Access Control |
| 2 | Update Crystal Reports Runtime Files |
| 3 | Check for Conflicting Versions or Dependencies |
| 4 | Fix Invalid or Missing Registry Entries |
| 5 | Clean up Temp Files and Folders |
Remember, patience and persistence are key when troubleshooting errors. Don’t be afraid to experiment and try different solutions until you find the one that works for you. Happy coding!
Frequently Asked Questions
Getting stuck with Crystal Report temp file errors in Visual Studio 2019? Don’t worry, we’ve got you covered! Here are some frequently asked questions and answers to help you resolve the issue:
Q1: What causes Crystal Report temp file errors in Visual Studio 2019?
Crystal Report temp file errors can occur due to various reasons such as corrupted temp files, incorrect file paths, or insufficient permissions. It can also be caused by conflicts with other add-ins or plugins in Visual Studio 2019.
Q2: How do I locate the Crystal Report temp files in Visual Studio 2019?
You can find the Crystal Report temp files in the following locations: `%temp%\ CrystalDecisions\` or `C:\Users\
Q3: Can I disable the Crystal Report temp files in Visual Studio 2019?
Yes, you can disable the Crystal Report temp files by adding the following registry key: `HKEY_CURRENT_USER\Software\SAP BusinessObjects\CrystalReports\.NET Framework 4.0\ReportApplicationServer\DisableTempFiles` and set its value to 1. However, this might affect the performance of your reports.
Q4: How do I troubleshoot Crystal Report temp file errors in Visual Studio 2019?
To troubleshoot the issue, try the following steps: 1) Check the Event Viewer for any error messages, 2) Verify the file paths and permissions, 3) Disable any conflicting add-ins or plugins, and 4) Restart Visual Studio 2019 in safe mode.
Q5: Are there any alternative solutions to resolve Crystal Report temp file errors in Visual Studio 2019?
Yes, you can try using third-party reporting tools like Telerik Reporting or DevExpress Reports, which might be more stable and less prone to temp file errors. Additionally, consider migrating to newer versions of Crystal Reports or Visual Studio for improved compatibility and performance.