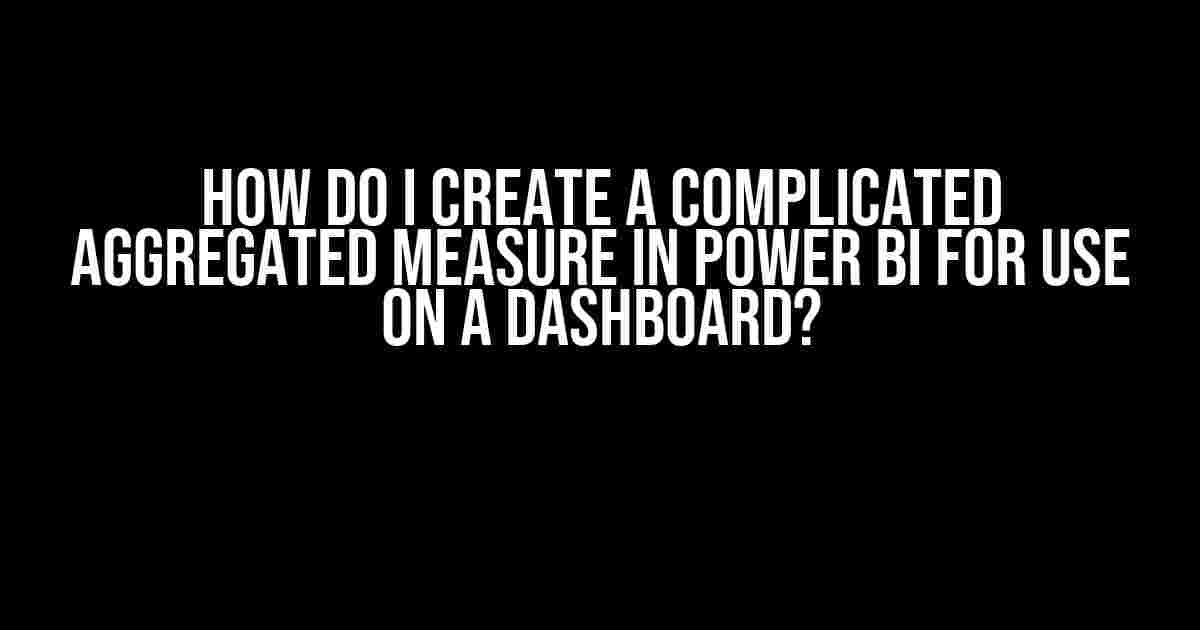Are you struggling to create that one aggregated measure in Power BI that seems to defy logic? Do you find yourself staring at a sea of data, wondering how to tame the beast and turn it into actionable insights? Fear not, dear reader, for this article is here to guide you through the process of creating even the most complicated aggregated measures in Power BI!
What is an Aggregated Measure in Power BI?
Before we dive into the nitty-gritty, let’s take a step back and understand what an aggregated measure is. An aggregated measure in Power BI is a calculation that summarizes data from multiple rows into a single value. Think of it as taking a bunch of individual data points and rolling them up into a single number or value that tells a story.
Examples of aggregated measures include:
- Sum of Sales
- Average Order Value
- Count of Unique Customers
- Percentage of Sales by Region
When Do I Need a Complicated Aggregated Measure?
So, when do you need to create a complicated aggregated measure? Well, it’s usually when you need to:
- Analyze data across multiple tables or data sources
- Perform complex calculations that involve multiple steps or variables
- Filter or group data in a specific way that requires custom logic
- Create a measure that takes into account multiple conditions or rules
If you find yourself nodding along to any of these scenarios, then it’s time to get creative with Power BI’s DAX (Data Analysis Expressions) language!
Step 1: Identify the Requirements
Before you start building your complicated aggregated measure, take a step back and identify what you’re trying to achieve. Ask yourself:
- What is the goal of this measure?
- What data do I need to analyze?
- What are the key variables or columns involved?
- Are there any specific filters or groupings required?
- What is the expected outcome or result?
Take your time, and jot down your answers to these questions. This will help you clarify your thinking and ensure you’re on the right track.
Step 2: Write the DAX Formula
Now that you have a clear understanding of what you’re trying to achieve, it’s time to write the DAX formula. This is where things can get a bit hairy, but don’t worry, we’ll break it down step by step.
Measure =
VAR SalesAmount = SUM('Sales'[Amount])
VAR RegionFilter = 'Region'[Region] = "North"
VAR ProductFilter = 'Product'[Product] = "Widget"
VAR Result =
IF (
RegionFilter && ProductFilter,
SalesAmount,
BLANK()
)
RETURN
Result
In this example, we’re creating a measure that calculates the total sales amount for the “North” region and “Widget” product. We’re using variables to store intermediate calculations and filters, and then using an IF statement to return the final result.
Tips and Tricks
- Use VAR to define variables and break down complex calculations into manageable chunks.
- Use measures to perform calculations that involve multiple columns or tables.
- Use filters to restrict the data to specific conditions or ranges.
- Use IF statements to handle conditional logic and return different results based on specific conditions.
Step 3: Test and Refine
Once you’ve written your DAX formula, it’s time to test it out. Create a new measure in Power BI, paste in your formula, and click “OK”. If everything goes smoothly, you should see your measure populated with data.
But what if it doesn’t work as expected? Don’t panic! This is where the refinement process begins. Take a closer look at your formula, and ask yourself:
- Is the syntax correct?
- Are the variables and measures correctly defined?
- Are the filters and conditions correctly applied?
- Is the logic sound?
Make adjustments as needed, and retest your formula until you get the desired result.
Step 4: Add to Dashboard
Now that you’ve created your complicated aggregated measure, it’s time to add it to your dashboard. Simply drag and drop the measure onto your report canvas, and Power BI will take care of the rest.
You can then use this measure to create visualizations, such as tables, charts, or gauges, to display the data in a meaningful way.
Real-World Example: Advanced Sales Analysis
Let’s say you’re a sales manager at a retail company, and you want to create a dashboard that shows the total sales amount for each region, broken down by product category and sales channel.
| Region | Product Category | Sales Channel | Total Sales |
|---|---|---|---|
| North | Electronics | Online | $100,000 |
| North | Furniture | In-Store | $50,000 |
| South | Electronics | In-Store | $75,000 |
| South | Furniture | Online | $25,000 |
To achieve this, you would create a series of aggregated measures that calculate the total sales amount for each region, product category, and sales channel combination.
Measure 1: Total Sales by Region =
SUMX(
'Sales',
'Sales'[Amount]
)
Measure 2: Total Sales by Region and Product Category =
CALCULATE(
Measure 1,
FILTER(
'Product',
'Product'[Product Category] = EARLIER('Product'[Product Category])
)
)
Measure 3: Total Sales by Region, Product Category, and Sales Channel =
CALCULATE(
Measure 2,
FILTER(
'Sales Channel',
'Sales Channel'[Sales Channel] = EARLIER('Sales Channel'[Sales Channel])
)
)
These measures can then be used to create a dashboard that shows the total sales amount for each region, broken down by product category and sales channel.
Conclusion
Creating complicated aggregated measures in Power BI may seem daunting, but with a clear understanding of the requirements, a solid grasp of DAX, and a willingness to test and refine, you can unlock the full potential of your data.
Remember to:
- Identify the requirements clearly
- Write a well-structured DAX formula
- Test and refine the formula as needed
- Add the measure to your dashboard
By following these steps, you’ll be able to create even the most complicated aggregated measures in Power BI, and unlock the insights you need to drive business success.
Frequently Asked Question
Get ready to unleash the power of Power BI and create those complicated aggregated measures that will make your dashboard shine!
What are aggregated measures in Power BI, and why do I need them?
Aggregated measures in Power BI are calculations that combine data from multiple tables or records to provide a summarized view. You need them to create custom calculations, like totals, averages, or counts, that aren’t readily available in your data model. Think of them as superpowered formulas that help you extract insights from your data!
How do I create a basic aggregated measure in Power BI?
To create a basic aggregated measure, go to the Modeling tab in Power BI, click on “New Measure,” and start building your formula using the DAX (Data Analysis Expressions) language. For example, to create a total sales measure, you could use the formula: `Total Sales = SUM(Sales[Sales Amount])`. Easy peasy!
What’s the difference between SUM, SUMX, and SUMMARIZE in Power BI?
SUM is a basic aggregation function that adds up all values in a column. SUMX is a more advanced function that allows you to specify an expression to be evaluated for each row, and then sums up the results. SUMMARIZE is a grouping function that allows you to group data by one or more columns and perform aggregation on the resulting groups. Think of SUM as a simple addition, SUMX as a row-by-row calculation, and SUMMARIZE as a grouping powerhouse!
How do I create a more complex aggregated measure in Power BI, like a rolling average or a cumulative total?
To create more complex aggregated measures, you’ll need to use more advanced DAX functions like AVERAGEX, CALCULATE, and FILTER. For example, to create a rolling average measure, you could use the formula: `Rolling Average = AVERAGEX(FILTER(‘Table’, ‘Table'[Date] >= EARLIER(‘Table'[Date]) – 30), ‘Table'[Value])`. This formula averages the values for the last 30 days. And for a cumulative total, you could use the formula: `Cumulative Total = CALCULATE(SUM(‘Table'[Value]), FILTER(ALL(‘Table’), ‘Table'[Date] <= EARLIER('Table'[Date])))`. Mind blown, right?
How do I troubleshoot and optimize my aggregated measures in Power BI?
To troubleshoot your measures, use the Power BI debugger to step through the calculation and identify any errors. You can also use the DAX editor to format and optimize your code. Additionally, consider using variables to simplify your formulas, and avoid using calculated columns whenever possible. And, of course, always test your measures with different data sets and scenarios to ensure they’re working as intended. Happy optimizing!